How to view 4K Videos on Xbox One S
The ultimate games and 4K entertainment system let Xbox One S
become one of the hottest console in the market. With its built-in
media player app, you can play video and music files by USB drive or
DLNA server easily. However, when play 4K on Xbox One (S), there are
many users meet issues- "Xbox One (S) can not read 4K movies"... In this
article, we just aim to solve the 4K to Xbox One (S) playback trouble
for you.
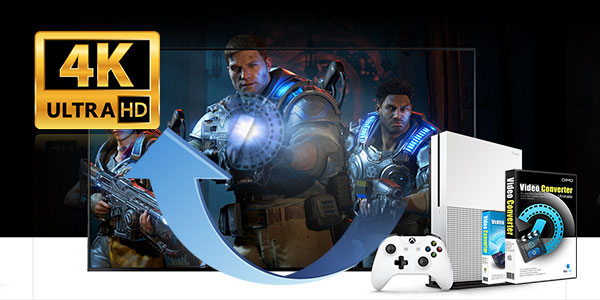
As a matter of fact, it is officially claimed that Xbox One (S),
Xbox 360 support 4K format. The point here is, only a part of 4K,
unfortunately, is supported due to different codes. Well, how can you
play those incompatible 4K files on Xbox One (S) then? The possible
solution is to convert 4K to Xbox One (S) most compatible format.
Actually, it's easy to get the job done as long as you get Dimo Video Converter Ultimate.
This video converter has been proven to be an outstanding 4K to Xbox
One (S) converter. With it, you can convert different 4K videos to Xbox
One S/Xbox 360 compatible H.264 WMV effortlessly. In addition to 4K files, this program also allows you to convert all videos in AVI, MP4, MPG, VOB, TiVo, MOV, etc to a decent format as you want.
What's more, with the built-in editor, you can trim, crop, add
watermark, adjust special effect to your source video, so that you get
the very part and effects at your will. If you are a Mac user, you can
turn to Dimo Video Converter Ultimate for Mac (OS Sierra,
OS X El Capitan included), which has the same function as the Windows
version. Just get the right version according to your computer's OS and
follow the step-by-step guide below to ensure smooth playback of 4K
files on Xbox One (S) without any limits.
Free Download Dimo Video Converter Ultimate (Win/Mac):


Other Download:
Free Download Dimo Video Converter Ultimate (Win/Mac):


Other Download:
- Cnet Download: http://download.cnet.com/Dimo-Video-Converter-Ultimate/3000-2140_4-77472903.html
- Soft32 Download: http://dimo-video-converter-ultimate.soft32.com/
- Top4download: http://www.top4download.com/dimo-video-converter-ultimate/nsyrihrb.html
- Softpedia Download: http://www.softpedia.com/get/Multimedia/Video/Encoders-Converter-DIVX-Related/Dimo-Video-Converter-Ultimate.shtml
- windows7download: http://www.windows7download.com/win7-dimo-video-converter-ultimate/bpphgnww.html
How to convert and play 4K files on Xbox One (S)
Step 1: Add 4K files
Download the 4K video converter on your computer, install and run
the program, add .4K videos by dragging and dropping or clicking "Add
file".
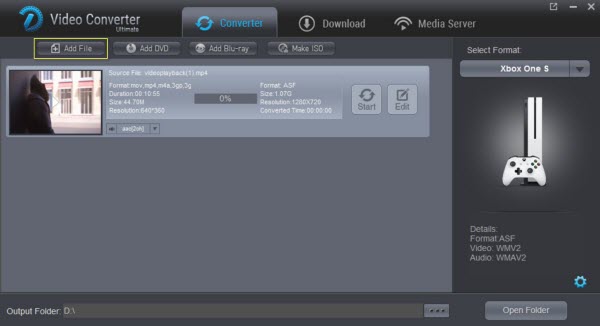
Step 2: Select Xbox One (S) compatible formats
Click on the drop down menu of the Select Format, select "Game" > "Xbox One S" as the target device.
Tip: If the default video/parameters can't meet your needs, just
click Settings icon to adjust the video codec, bitrate, frame rate,
audio sample rate, etc to get a decent video as you want. In principle,
the larger input values, the better output quality, but the
corresponding larger file size.
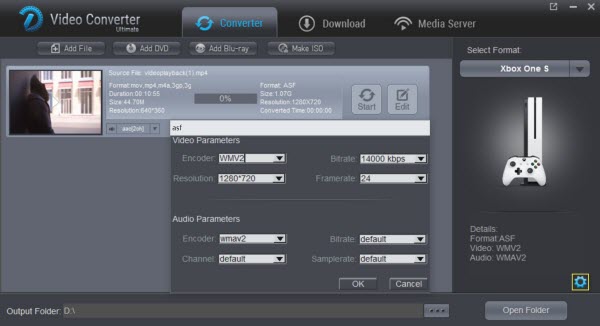
Step 3: Start 4K to Xbox One (S) conversion
After all necessary settings, you can hit the "Start" to start
converting 4K to Xbox One (S) with best video settings. Once the
conversion finished, click "Open" in main interface to quick locate the
converted video. Then, you can stream the converted 4K movies to Xbox
One (S) via DLNA or USB freely.
Here takes Plex as example and offers tips of streaming movies from PC/Mac to Xbox One S via Plex
Requirements:
- Any Windows PC, Mac OS X computer with a folder that contains media files
- Xbox One S gaming console with Media Player app installed – if you haven’t done so yet, download and install available Xbox One S updates and be sure the Xbox One S has Media Player app installed, this is necessary to play the video and/or audio – if the Xbox One S doesn’t have Media Player app yet you can find and download it quickly from the apps section of the console, it’s about 45mb
- A TV connected to the Xbox One S
- Go to Plex.tv and download Plex Media Server here onto the computer and install it, it’s free, you do not need to sign up for anything if you don’t want to
- The PC or Mac and Xbox One S must be on the same local network (wi-fi or ethernet)
- Assuming you have met the fairly basic requirements, you’re ready to configure and setup streaming from Plex Media Server to the Xbox One S and the TV.
Now that you have the Plex app on a computer and the Xbox One S up and running, the rest is really easy:
1. Launch Plex Media Server on the computer, this will open a new web browser window where you can configure the media server
2. In Plex app, choose "Add Library"
3. Still in Plex, now choose "Add Folders", navigating to the
directory on the PC (or Mac) where the media you want to stream is
stored (you can add multiple folders if you want to, including your
iTunes Library from ~/Music/)
4. Now from the Xbox One S start screen, go to "My Apps and Games"
and find and open "Media Player" from the apps menu (if you haven’t done
so yet, you can download it quickly as shown below)
Download the Media Player Xbox One S app if you haven't done so yet
5. Wait a moment or two and Media Player will discover the Plex
Media Server app running on the computer and the video / audio library
will show up on Xbox One S, it’s easily identified and will show the
name of the computer running the server.
6. Use the Xbox One S controller to navigate the media library in Plex
7. Select and play videos which will stream from the computer by
hitting the A button on the Xbox One S controller. The selected video
will start playing immediately on the Xbox One S and TV, while the Plex
Media Server runs in the background on the computer.
You can play, pause, stop, fast forward, rewind, and scrub any
movie or audio file that is streaming, the whole experience is easy and
relatively seamless. You’ll obviously need to have Plex Media Server
open on the computer to have this work, as Media Player on Xbox One S
will not be able to find media content on the PC or Mac without it.
Another particularly great aspect of using this setup is that if a
friend or coworker has a movie, video, photo, or music on their computer
that they want to play on the same TV
and Xbox One S, all they need to do is download and run Plex Media
Server to make their media content accessible for streaming too.
Free Download or Purchase Dimo Video Converter Ultimate:



Kindly Note:
The price of Dimo Video Converter Ultimate for Windows is divided into 1 Year Subscription, Lifetime/Family/Business License: $43.95/Year; $45.95/lifetime license; $95.95/family license(2-4 PCs); $189.95/business pack(5-8 PCs). Get your needed one at purchase page.
Contact us or leave a message at Facebook if you have any issues.



Kindly Note:
The price of Dimo Video Converter Ultimate for Windows is divided into 1 Year Subscription, Lifetime/Family/Business License: $43.95/Year; $45.95/lifetime license; $95.95/family license(2-4 PCs); $189.95/business pack(5-8 PCs). Get your needed one at purchase page.
Contact us or leave a message at Facebook if you have any issues.
Related Articles:
i recommend you use the powerful video converter and editor iDealshare VideoGo.
ReplyDelete